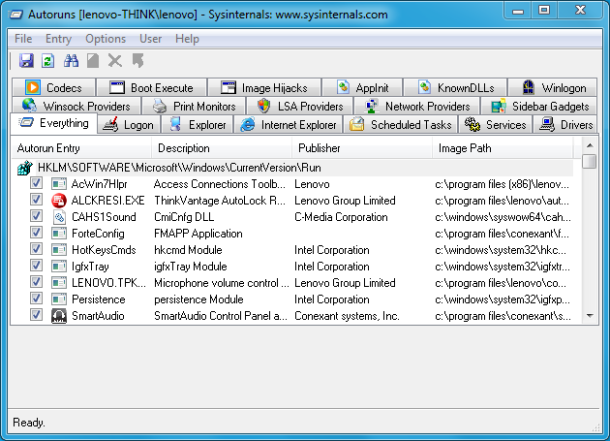September 1, 2011
How to Improve your Windows Laptop Battery Life
Do you like this story?
Are you tired of poor battery life from your Windows laptop? If so, we're here to help. Our battery-saving tips will help you get the most out of your laptop's battery, so you can leave the power adapter in your bag a little longer.
1. Use Windows power plans (schemes)
Begin with the most aggressive battery-saving options and customize the power plan as you go. In Windows 7, start with "Maximum Battery Life" and adjust the settings to your preferences. These settings will tell Windows to adjust the brightness when running on battery, when to dim the display, when to turn off the display, and when to put the computer to sleep.
2. Advanced power settings
While adjusting power plans, click on "Change advanced power settings" and set the period of inactivity before Windows turns off the hard disk. Also, enable hibernation so when you walk away from your laptop for an extended period of time, your laptop will turn off. Hibernation differs from sleep in that hibernation saves your work to the hard disk and actually shuts off the computer. Sleep saves your work to RAM and turns off the display and hard disk, but draws more power so it can be quickly resumed. We recommend experimenting with the other advanced settings to get the best results for your needs.
3. Disable networking
If you're not using Bluetooth or Wi-Fi, turn them off. Most laptops either have a physical button or a key combination that will allow you to quickly enable or disable them. If your laptop doesn't have a shortcut button, the Windows Key + X keyboard shortcut will bring up the Windows Mobility Center. The WMC provides quick access to some mobile settings, including Wi-Fi.
4. Reduce CPU usage
Turn off automatic tasks and programs to keep the processor from running things you don't need. A really good program for disabling startup programs is called AutoRuns for Windows. You can also use MSConfig, which is already included with Windows. Just type "msconfig.exe" in the search box of Windows Vista/7 or in the run box of Windows XP.
Also, try to keep the laptop's vents clear of dust or other obstructions so the processor doesn't overheat. Blankets and pillows are notorious for overheating a laptop, so try to find a flat surface to use your laptop on. If the CPU overheats, the laptop will use more power to run the fans that cool it.
5. Reduce hard disk usage
The more your laptop's hard disk has to work, the more power it will have to use. Defragging the hard disk will reduce the time it takes to find files, thus minimizing disk usage. Also, to prevent your system from using the hard disk for virtual memory, consider maxing out the memory in your laptop. Lastly, if you can afford it, consider upgrading to an SSD drive. An SSD drive consumes less power than standard hard-disk drives, weighs less, and will also give your laptop a considerable performance boost.
6. Battery maintenance tips
About every 2 months, try to clean the metal contacts on the battery and your laptop with a cotton swab and rubbing alcohol. This will help prevent dirt and corrosion from affecting battery performance. If you own a laptop with a NiMH battery, recalibrate the battery every now and then by letting the battery run all the way down, then charging it all the way up. Lithium ion batteries don't have the same memory effects as nickel metal hydride batteries so there's no need to condition one. In fact, manufacturers encourage users to top off a lithium ion battery frequently and to avoid completely discharging it.
7. Optical drives and USB ports
If you have an optical drive in your laptop, disable it in Device Manager. Optical drives, even when they're not spinning discs, are power hogs. If you want to watch movies on your laptop, try getting a digital copy onto your hard drive instead. Watching a movie directly from the hard disk uses less power than watching a DVD from the optical drive. Finally, avoid using expansion slots or USB ports, when trying to conserve battery life. Remove all unused peripherals, including external hard drives, keyboards, and mice, which all draw power from your laptop.
That's it. The next time you're in class, at a meeting, or sitting in an airplane, keep these battery-saving tips in mind. Better yet, implement some or all of these tips beforehand, so you'll be ready to go.
1. Use Windows power plans (schemes)
Begin with the most aggressive battery-saving options and customize the power plan as you go. In Windows 7, start with "Maximum Battery Life" and adjust the settings to your preferences. These settings will tell Windows to adjust the brightness when running on battery, when to dim the display, when to turn off the display, and when to put the computer to sleep.
2. Advanced power settings
While adjusting power plans, click on "Change advanced power settings" and set the period of inactivity before Windows turns off the hard disk. Also, enable hibernation so when you walk away from your laptop for an extended period of time, your laptop will turn off. Hibernation differs from sleep in that hibernation saves your work to the hard disk and actually shuts off the computer. Sleep saves your work to RAM and turns off the display and hard disk, but draws more power so it can be quickly resumed. We recommend experimenting with the other advanced settings to get the best results for your needs.
3. Disable networking
If you're not using Bluetooth or Wi-Fi, turn them off. Most laptops either have a physical button or a key combination that will allow you to quickly enable or disable them. If your laptop doesn't have a shortcut button, the Windows Key + X keyboard shortcut will bring up the Windows Mobility Center. The WMC provides quick access to some mobile settings, including Wi-Fi.
4. Reduce CPU usage
Turn off automatic tasks and programs to keep the processor from running things you don't need. A really good program for disabling startup programs is called AutoRuns for Windows. You can also use MSConfig, which is already included with Windows. Just type "msconfig.exe" in the search box of Windows Vista/7 or in the run box of Windows XP.
Also, try to keep the laptop's vents clear of dust or other obstructions so the processor doesn't overheat. Blankets and pillows are notorious for overheating a laptop, so try to find a flat surface to use your laptop on. If the CPU overheats, the laptop will use more power to run the fans that cool it.
5. Reduce hard disk usage
The more your laptop's hard disk has to work, the more power it will have to use. Defragging the hard disk will reduce the time it takes to find files, thus minimizing disk usage. Also, to prevent your system from using the hard disk for virtual memory, consider maxing out the memory in your laptop. Lastly, if you can afford it, consider upgrading to an SSD drive. An SSD drive consumes less power than standard hard-disk drives, weighs less, and will also give your laptop a considerable performance boost.
6. Battery maintenance tips
About every 2 months, try to clean the metal contacts on the battery and your laptop with a cotton swab and rubbing alcohol. This will help prevent dirt and corrosion from affecting battery performance. If you own a laptop with a NiMH battery, recalibrate the battery every now and then by letting the battery run all the way down, then charging it all the way up. Lithium ion batteries don't have the same memory effects as nickel metal hydride batteries so there's no need to condition one. In fact, manufacturers encourage users to top off a lithium ion battery frequently and to avoid completely discharging it.
7. Optical drives and USB ports
If you have an optical drive in your laptop, disable it in Device Manager. Optical drives, even when they're not spinning discs, are power hogs. If you want to watch movies on your laptop, try getting a digital copy onto your hard drive instead. Watching a movie directly from the hard disk uses less power than watching a DVD from the optical drive. Finally, avoid using expansion slots or USB ports, when trying to conserve battery life. Remove all unused peripherals, including external hard drives, keyboards, and mice, which all draw power from your laptop.
That's it. The next time you're in class, at a meeting, or sitting in an airplane, keep these battery-saving tips in mind. Better yet, implement some or all of these tips beforehand, so you'll be ready to go.
 About the Author:
Ifeanyi Emeka is the founder of this blog and also writes for Tech Forked. He is passionate about tech stuffs and loves customizing blogger themes.
About the Author:
Ifeanyi Emeka is the founder of this blog and also writes for Tech Forked. He is passionate about tech stuffs and loves customizing blogger themes.Popular This Week
How to Improve your Windows Laptop Battery Life
2011-09-01T12:06:00+01:00
dfgdfg
Battery|Battery Life|Laptop|Notebook|Windows|
Subscribe to:
Post Comments (Atom)