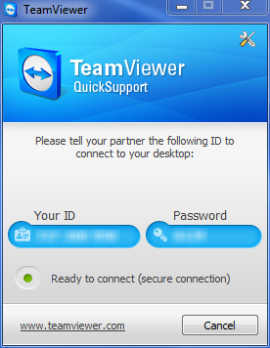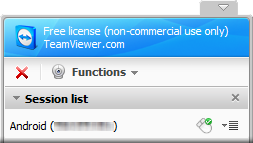June 21, 2011
How to use your android phone to control computers remotely
Do you like this story?
Are you tired of providing on-site tech support for your friends and family? Providing support remotely is an easy way to help them while maintaining your sanity. If you don't have a computer nearby, but have your Android phone, you can still help. Here's how:
Computer setup
Step 1:
On the computer you want to remote control, download "TeamViewer QuickSupport" from TeamViewer. The downloaded file is named TeamViewerQS_en.exe. The program is self-contained so it does not need to be installed.
Step 2:
Double-click on the TeamViewerQS_en.exe file to launch TeamViewer on the computer you want to control.
Step 3:
At the main screen, the numeric ID of that system is listed and a numeric password for that session. Make a note of the ID and password as you'll need that information later.
Step 4:
If you're setting this up on someone else's computer, you may want to create a shortcut for them or place the file on their desktop so they can find it more easily when they need your help. Once you've connected to the computer, a small window with a session list will pop up in the lower right-hand corner.
TeamViewer session list
Android setup
Step 1:
On your Android phone, install TeamViewer from the Android Market and launch it. In the first box, enter the ID of the "partner" computer. In the second box, enter the password and tap the "Connect to partner" button.
Step 2:
Once connected, you'll see gesture control instructions.
Step 3:
Close the instruction screen to see the desktop of the remote computer.
TeamViewer connected
You've got control! Now you can help your in-law's figure out how to use Netflix streaming or add an RSS feed to Google Reader. You can help someone with just about anything he or she might need help with, without having to physically be there. You can use the mouse, type, print, and even reboot the remote computer.
The Android version of TeamViewer does have a few limitations, compared with the computer version. The Android version does not support local audio, text chat , video chat, or file transfers.
Computer setup
Step 1:
On the computer you want to remote control, download "TeamViewer QuickSupport" from TeamViewer. The downloaded file is named TeamViewerQS_en.exe. The program is self-contained so it does not need to be installed.
Step 2:
Double-click on the TeamViewerQS_en.exe file to launch TeamViewer on the computer you want to control.
Step 3:
At the main screen, the numeric ID of that system is listed and a numeric password for that session. Make a note of the ID and password as you'll need that information later.
Step 4:
If you're setting this up on someone else's computer, you may want to create a shortcut for them or place the file on their desktop so they can find it more easily when they need your help. Once you've connected to the computer, a small window with a session list will pop up in the lower right-hand corner.
TeamViewer session list
Android setup
Step 1:
On your Android phone, install TeamViewer from the Android Market and launch it. In the first box, enter the ID of the "partner" computer. In the second box, enter the password and tap the "Connect to partner" button.
Step 2:
Once connected, you'll see gesture control instructions.
Step 3:
Close the instruction screen to see the desktop of the remote computer.
TeamViewer connected
You've got control! Now you can help your in-law's figure out how to use Netflix streaming or add an RSS feed to Google Reader. You can help someone with just about anything he or she might need help with, without having to physically be there. You can use the mouse, type, print, and even reboot the remote computer.
The Android version of TeamViewer does have a few limitations, compared with the computer version. The Android version does not support local audio, text chat , video chat, or file transfers.
 About the Author:
Ifeanyi Emeka is the founder of this blog and also writes for Tech Forked. He is passionate about tech stuffs and loves customizing blogger themes.
About the Author:
Ifeanyi Emeka is the founder of this blog and also writes for Tech Forked. He is passionate about tech stuffs and loves customizing blogger themes.Popular This Week
How to use your android phone to control computers remotely
2011-06-21T13:30:00+01:00
dfgdfg
Android|How-tos|Mobile|
Subscribe to:
Post Comments (Atom)